- 新型コロナウィルスの影響で、本業のお仕事の状況が厳しくなった・・・
- 在宅ワークがメインになって、家で仕事ができるから、職場にいる時より自分で好きなように仕事を進められるようになって、自分の時間を持てるようになった
- いつまた新型コロナウィルスのような緊急事態が起きるかわからないから、収入の柱は増やしておきたい
- 会社の状況に関係なく、自分の力で1から稼ぐようになりたい
などなど・・・。
そんな思いで、副業を始めようと思っている方がすごく増えたみたいです、ここ数年。
そして、初期費用も少なくて済むし、パソコンやスマホ、タブレットなどがあればいつでもどこでも仕事ができるという『ブログ』を始めてみたいと思っている方も急増している様子。
とはいえ、
- ブログってどうやって始めたらいいの?めちゃめちゃパソコンとかインターネット関係の情報に疎いからどうしよう・・・
- ワードプレスって名前は知ってるけど、芸能人がよくやっているアメブロみたいな無料ブログはダメなの?
- ほんとに稼げる?
などなど不安はたくさんあると思います。
もちろん私も、ブログを開設するときは相当苦労しました。
とにかくパソコン知識が無い、インターネットやネットビジネスに関する情報に疎すぎて、ほぼ知識ゼロ。
ちなみにですが、今も相変わらずネットビジネス用語には疎いですし、ブログの設定関係も毎回ビビりながらやっている状況です(笑)
そんな私もブログを始めて2年が過ぎました。
まだまだ勉強中ですが、ブログを始めてみたいという皆さんの不安な気持ちはよーくわかりますので、始めた当時の自分のことを思い出しながら、解説していきますね!
私自身がほぼ知識ゼロからスタートしているので、とにかくわかりやすく、丁寧に説明していこうと思いますので、記事の通りに進めていただけたら誰でもできますよ!
ですので、安心して読み進めてみてください。
ブログを始めたいけど、もうわけわからん・・・と頭を抱えている方、順番にご案内していくので、ぜひぜひ最後まで読んでみてください!
そうそう!ブログを始めるなら縁起の良い日を選ぶと自分の気持ちもアガるのでおススメ🎵
よくお財布を新調するのに縁起の良い日とかありますよね?
- 一粒万倍日
- 寅の日
などがおススメです。
では、順番に気になることを一つずつ解消していきましょう!
アメブロ(Amebaブログ)みたいな無料ブログはダメなの?
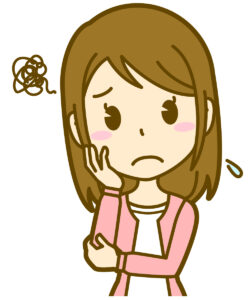
質問です!初めてだし、サーバー代を払わないで無料ブログでひとまず始めるのはダメなの?
確かに、WordPressブログはアメブロ(Amebaブログ)などと違って、サーバー代を払わなくてはいけないので有料です。
無料ブログだと、誰でも簡単に始めることができますが、掲載できる広告がかなり限られています。
そして、掲載できたとしても単価がかなり低めなので、収益はあまり見込めません。
人気芸能人くらいのインフルエンサーであれば稼げるかもしれませんが、私たちのような一般人が無料ブログで稼ぐというのは相当難しいです。
しかも、無料ブログは「無料」なので、いきなりサービスが終了という可能性も!もし、サービスが停止・終了になってしまったらせっかく作ったブログが突然削除されるなんていうリスクだってあるんです!
そんなことになったら、すべてが水の泡・・・。
悲しすぎますよね💦

ですが、ご紹介したような有料ブログ(サーバー代をきちんと払って契約して、独自ドメインを取得して運営するWordPressブログ)は、そのようなリスクは低くなりますし、資産にもなるということですね。
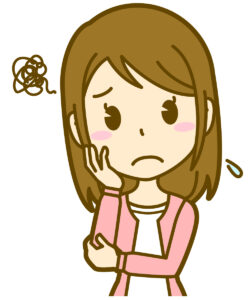
なるほど・・・。確かにせっかく作ったブログがある日突然削除されたら泣きたくなるかも💦
だから費用は多少かかっても、有料ブログがいいのね。納得!
では、納得できたところで、WordPressブログの始め方を見て行きましょう!
ブログってどうやって始めるの?パソコン知識なくてもできる?
ブログを作り始める前に、どんな流れで進めていけばいいのか、まず確認しておきましょう!
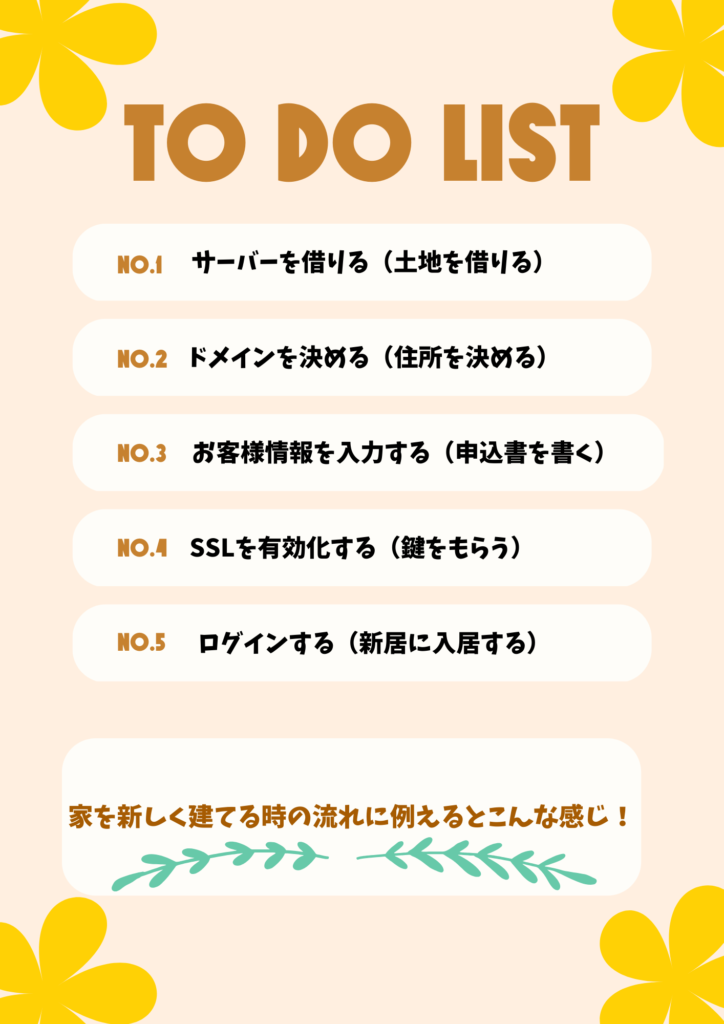
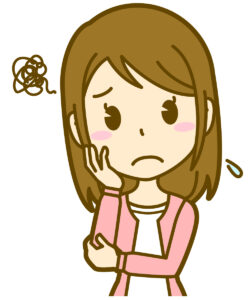
待って、待って💦サーバー?ドメイン?SSLって何ー??
?マークが頭に浮かんでいる方、気持ちわかります。私もちんぷんかんぷんでした(笑)
でも、心配しなくて大丈夫ですよ!全然難しくないです。

先ほどTODOリストでご紹介したように、家を買うということを考えると・・・
家を買うには土地がまず必要だし、住所も決めますよね?
それと同じです!
『ブログ』という自分の家を建てるためには、土地(サーバー)と住所(ドメインが必要になる、ということです。
そして家が無事に建ったら、そのままにしておくと危険なので、しっかり鍵(SSL化)というカギをかけてセキュリティ対策を万全にするということです。
ポイント
- サーバー・・・データを保存するのに必要な場所(土地)
- ドメイン・・・ブログのURL ex)https://www.〇〇〇.comなど(住所)
- SSL化・・・ブログのセキュリティ対策(鍵を)
ただ、ここまでご紹介したことについては、一番初めの設定時に「ふーん」って思っておくくらいで大丈夫ですよ!
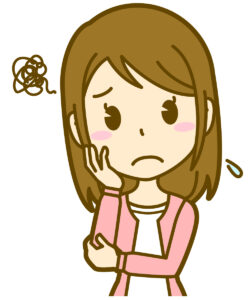
ひとまずわかったけど、サーバーとかドメインってどうやったら手に入るの?
レンタルサーバーとドメインの取得・SSL化は『ConoHa WING(コノハウィング)』でまとめてできちゃうから安心!
コノハウィングを使用するのが一番簡単だし、シンプル!


ConoHaがおすすめな理由
- ブログの読み込みスピードが速くて超快適!(ストレスフリー♪)
- 良質で高コスパ!(つまり神サーバー)
- ドメインが2つも永年無料!(複数作って稼ぐための準備が最初からできる)
- 管理画面が初心者に優しい設定
- GMOが運営しているから信頼性ももちろん〇!
- 面倒なセキュリティ対策の設定も簡単にできちゃう♪
ConoHa WINGの特徴は、やっぱり圧倒的な読み込みスピードの速さと低価格!
そして爆速の読み込みスピードなのに、高コスパ!
初心者の方は、やっぱり初期費用は抑えたいですよね?
ConoHa WINGなら月額687円から利用できるので、固定費も最小限で済みます!
サーバー代が高かったら、収益でかかった固定費を回収するのは大変です。
その点ConoHa WINGなら安心!
では、早速作っていきましょう♪
設定というと身構えてしまうかもしれませんが、難しいことはありませんので、普段パソコンを使い慣れている方なら10分くらいでできちゃいます。
パソコンでの設定という言葉に拒否反応を起こしてしまう、私のような人でも30~1時間もあれば終わります。
心配しないで大丈夫ですよ!
さぁ、では早速始めましょう!
10分でOK!WordPressブログのつくりかた
その1:レンタルサーバーを借りよう
ブログを作るのに一番大事な土台となるレンタルサーバーを契約しましょう!
先ほどご紹介したConoHa WINGを例に挙げてご紹介していきます。
まずは、ConoHa WINGの公式サイトにアクセスしましょう。
下のキラキラボタンからもリンクに飛べますよ。
ConoHa WINGのトップページが表示されたら、
「今すぐアカウント登録」
をクリック。
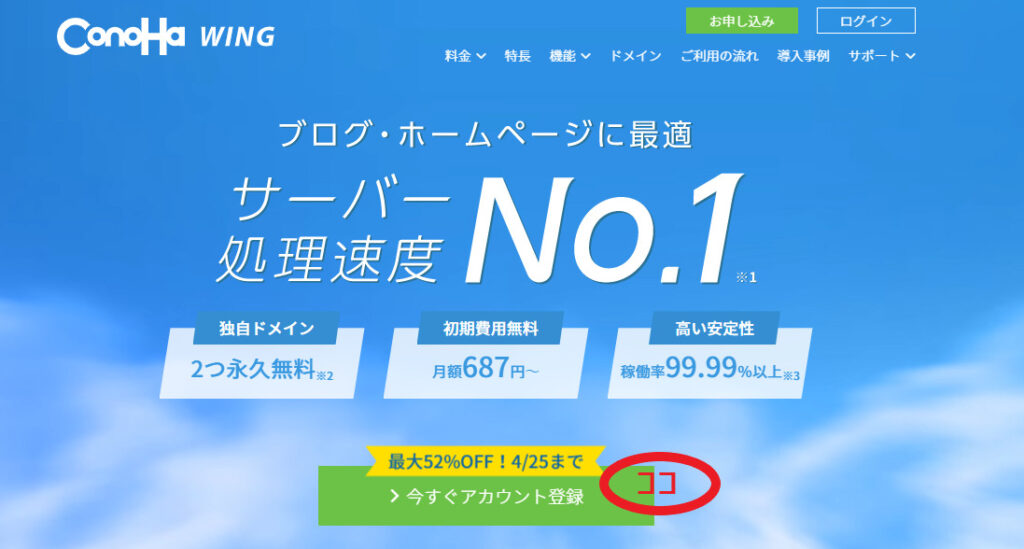
次に、初めてご利用の方のほうの入力欄に上から順番に
- メールアドレス
- 確認用に再度同じメールアドレスをコピペせずに
- パスワード
以上の3つが入力できたら次へボタンを押します。
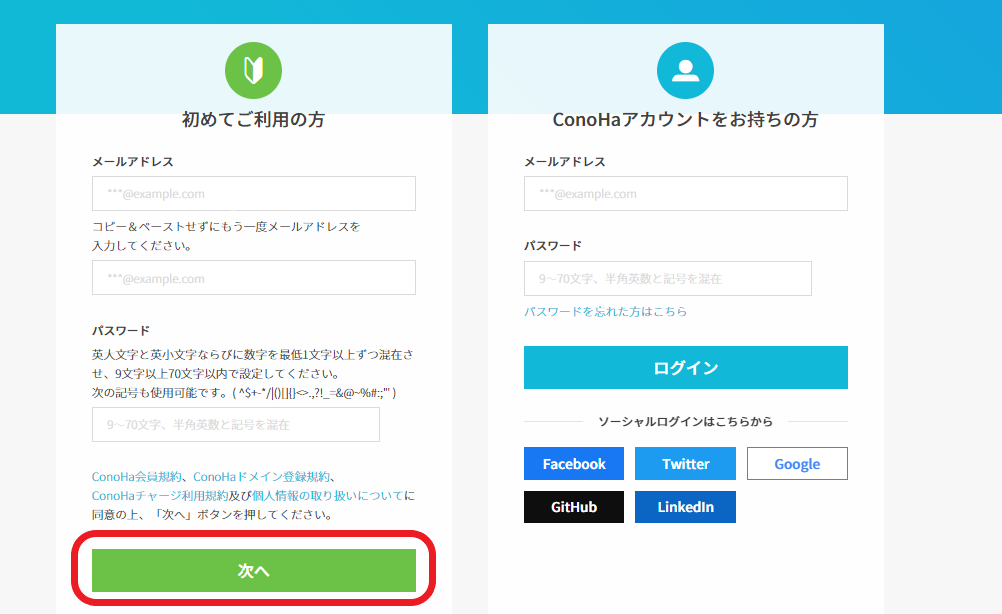
すると契約プランを選択する画面に移動します。
※そのまま次へボタンを押しても画面が切り替わらないときがあるので、そのときは会員規約をクリックしてから再トライしてみてください。
次に進めると思います。
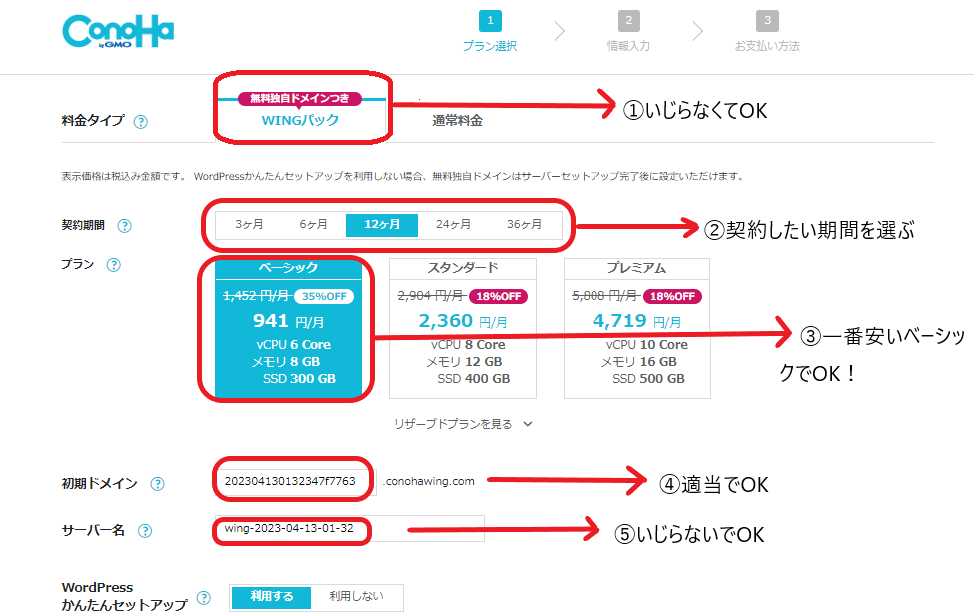
①料金タイプ
WINGパックを選択。はじめから選択されているのでそのままいじらなくてOK!
②契約期間
3か月・6か月・12か月・24か月・36か月から選べます。
もちろん契約期間が長くなるほど割引額は大きくなりますが、継続できるか不安な方はまずはお試しで3か月からでもいいと思いますよ!
本気でやりたい!という方は、もちろん長期契約もOK。
③プラン
一番安いベーシックでOK。
機能も容量も、個人ブログでやるならベーシックで十分!
費用を抑えられるところは、できるだけ抑えたいですよね
④初期ドメイン
初期ドメインはこれから作るブログの独自ドメインとは一切関係ないので、適当な文字列で大丈夫です。
ただ、ほかの方がすでに使っていると登録できないので、その場合は適当に文字や数字を追加してみてください。
⑤サーバー名
いじらず、そのままでOK!
ここまでが、サーバーの設定です。
さぁ、引き続きドメインの設定も進めましょう♪
その2 独自ドメイン(ブログURL)を決めよう
そのまま下の方にスクロールして、今度はブログの住所(ドメイン)を決めて行きましょう。

①WordPressかんたんセットアップ
いじらずそのままでOK
②セットアップ方法
こちらもいじらずそのままでOK
③独自ドメイン設定
お好きなドメイン(URL)を入力してください。
これがいわゆるブログの住所となる「ドメイン」
一度決めたら後で変更ということはできませんのでご注意を!
入力したら右にある「検索」ボタンをクリックして、ほかの方が使っていないかチェックしましょう。
ドメインは先着順なので、先に使っている方がいると使えないんです・・・・💦
わかりやすくて、唯一無二のものを見つけてくださいね。
ちなみに私はハワイ語で奇跡を意味する「mana」と花のプルメリア(Pua melia/Melia)から付けました。
奇跡が起こしたいという思いと幸せを願うという意味を込めて。
・・・なーんてかっこよく書いてみましたが、なんとなく語呂がよくてかわいかったから決めただけです(笑)
難しく考えずに楽しく決めましょう♪
おすすめは「〇〇(自分のペンネームなど)」+blogなどシンプルなものです。
ドメインにジャンルを入れたりすると、途中でジャンルを変えたくなったときに「これって何のブログなの・・・?」とわかりづらくなってしまいます💦
④作成サイト名:お好きなブログ名を入力
ここは後から何度でも変えられます。
思いつかなければ適当に入れておいても大丈夫ですよ。
⑤WordPressユーザー名
好きなユーザー名を英字で入力してください。
WordPressブログにログインするときに使うものですが、これは登録したメールアドレスでもログインできます。
もしユーザー名でログインするなら覚えやすいものがいいと思います。
今後確認画面は出ないので、必ずメモを残しておきましょう。
⑥WordPressパスワード
希望のパスワードを入力してください。
ブログにログインするときに使います。
英数字・記号を混ぜて登録。
今後確認画面は出ないので、必ずメモを残しておきましょう。
⑦WordPressテーマ
Cocoon(0円)を選択。
この時点では無料のCocoonで大丈夫です!
その3 お客様情報を入力しよう
次に入力するのは登録に必要な個人情報です。
入力間違えの無いように、慎重に!
種別は基本は個人ブログの場合は個人です。
①~⑥まですべて入力したら右側にある次へをクリック。
そうすると画面が切り替わるので、次はSMSで本人確認をします。

SMS認証はいろいろなところで使われているので、ご存じの方も多いと思いますが、つまり電話番号を使って本人確認をするということですね。
SMS認証ボタンをクリックすると、自分の携帯に認証コード(4ケタ)が届きます。
そしてパソコン画面上では
『メッセージを送信しました。認証コードを入力してください。』
という案内が表示されますので、届いた認証コードを入力します。
入力したら『送信』ボタンをクリック。
※もしもSMS認証がうまくいかなかったら電話認証をトライ!
ちなみに誰かと話すわけではなく自動音声で案内が流れて、それに沿って進めればよいので緊張しなくても大丈夫ですよ。
次にお支払い情報の入力に進みます。

- カード名義
- カード番号
- 有効期限
- セキュリティコード
すべて入力。
支払方法はいろいろ選択できますが、個人的には支払忘れの無いクレジットカードがおススメ!
後払いにしてしまうと更新を忘れてしまう可能性があるからです。
更新を忘れてしまうと最悪、ブログデータが突然消えてしまうという怖い可能性も・・・。
その点クレジットカードなら自動更新されるので安心!
すべて入力し終わったら、下にスクロールして申込内容を最後にもう一度確認します。

①プラン
ベーシックになっているか確認
②初期ドメイン
適当で問題無し!
③独自ドメイン
ポイント
ブログのURLにあたる部分。あとから変更できないので、間違いが無いか最後にしっかり確認しましょう!
④WordPressテーマ
Cocoonになっているか確認(あとから変更できるので申し込み時は無料でOK!)
⑤料金内訳
- サーバー料金
- WINGパック
- 利用期間
- WordPressテーマ(0円)
間違いが無いか最終チェック!
すべて確認できたら「お申し込み」ボタンをクリック。

おめでとうございます!これでWordPressのインストールが完了しました!
やったー!私にもできた🎵
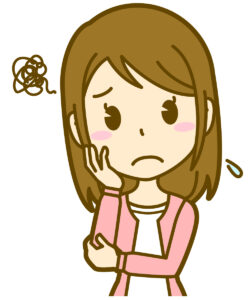

忘れずに『WordPressをインストールしました!」という画面をスクショorメモしておいてくださいね!

その4 WordPressのSSL設定をしよう
WordPressのインストールが無事に完了したら、次はSSL設定をしておきましょう!
SSL・・・Secure Sockets Layerの頭文字をとったもの。インターネット上の通信を暗号化する仕組み。つまりブログのセキュリティ対策

ブログを見てくれた人の情報漏洩を防ぐ役割があるので、必ず設定しましょうね!
なんだか難しそうに感じるかもしれませんが、することはとっても簡単なので心配いりませんよ!
まず、WordPressのインストールが終わったら、30分ほど待ちます。
その間にConohaのほうでブログの準備を進めてくれているので、少しまつ必要があるんです。
ここまで、設定をするのに画面とにらめっこしながらで、肩もバキバキにこってしまってる方もいると思うのでちょっと休憩です🎵
一息ついて、待ちましょう!
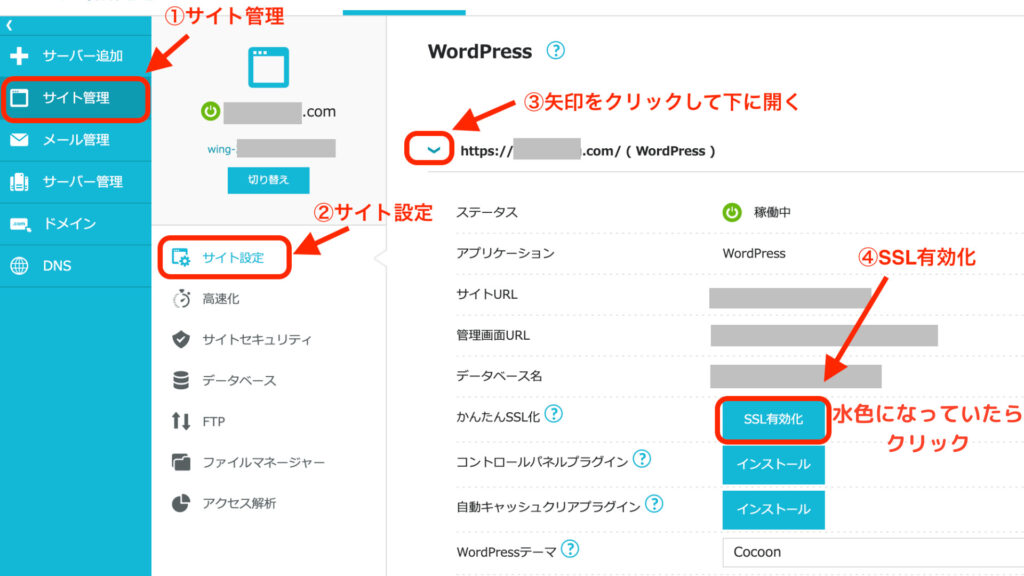
- サイト管理
- サイト設定
- ブログのURL(もしくは水色の矢印)をクリック
- 「SSL有効化」ボタンをクリック
ここのSSL有効化ボタンがグレーのままの時は、もう少し待ちましょう。目安は30分~1時間程度。
SSL有効化が水色になっていたら、そのボタンをクリック。
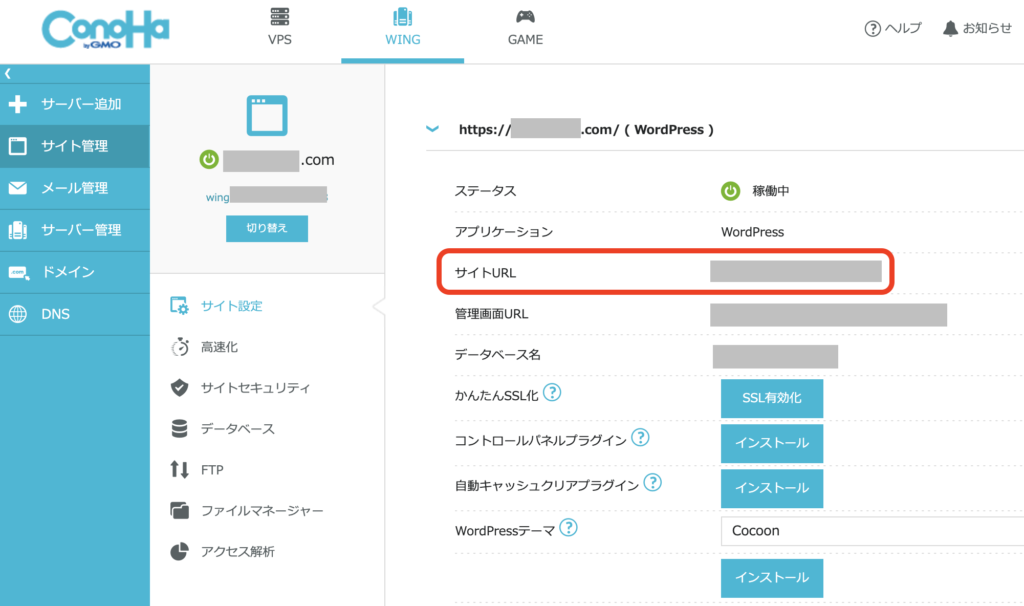
SSL有効化をクリックできたら、サイトURLをクリックしましょう。

クリックするとWordPressの画面が開くので、サイトURLの隣に「🔓マーク」がついていればSSL化は成功!!
以上でWordPressのインストール・SSL有効化はすべて完了です!
その5
では、最後にWordPressにログインしてみましょう!
ポイント
WordPressへのログインはConoha WINGの管理画面からもログインできますし、設定したドメイン(ブログURL)の最後に「/wp-admin」を付けるとアクセスできます。(https://◯◯/wp-admin」)

ログイン画面はブックマークしておくと、次にログインするときに便利なのでおススメ!
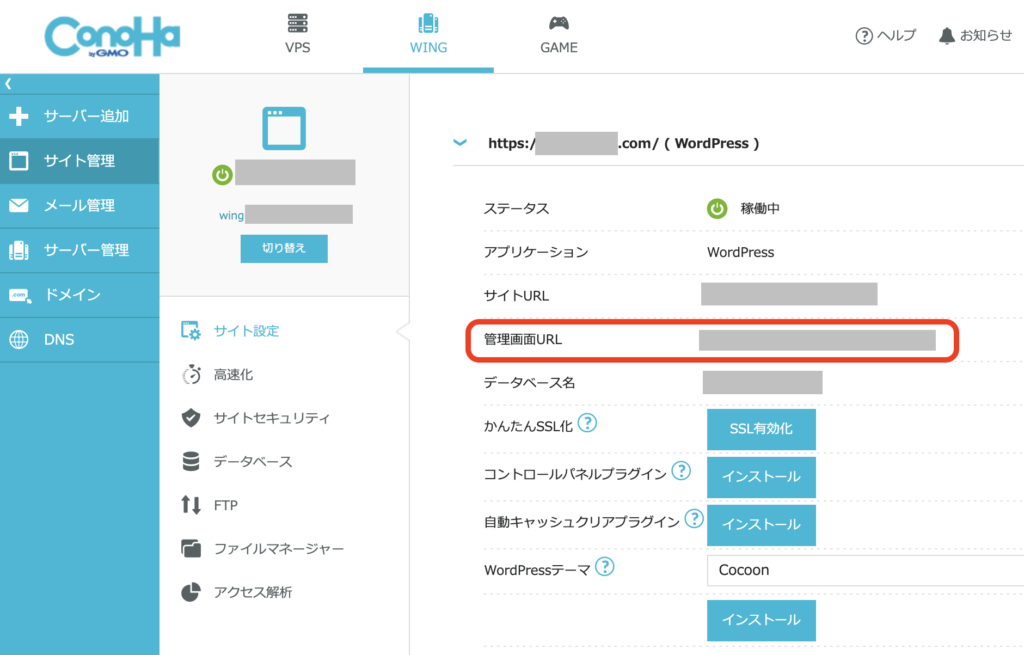
先ほどConoHa WINGで設定したWordPressユーザー名・パスワードを入力して「ログイン」します。
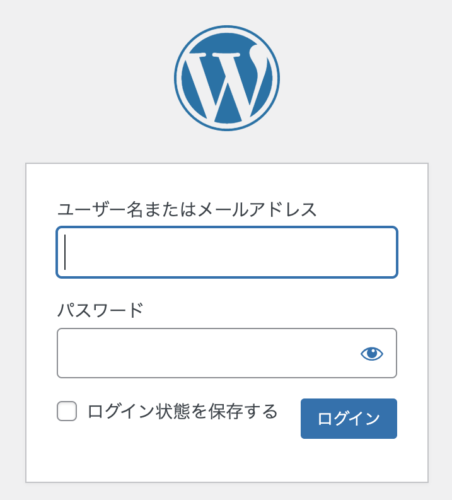
ダッシュボードが開いたらログイン完了!
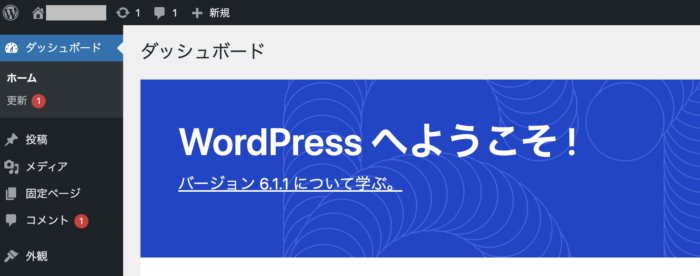
ここまでお疲れ様でした🌟やりましたね👍
無事に開設できました!
それでは早速完成したお家に入って(ブログにいよいよログインです!)、快適に暮らせるように、家具を置いたりして自分好みにカスタマイズしていきましょう🎵(ブログの初期設定)

あともう少しですよ、一緒に頑張りましょう!
WordPressブログの初期設定方法

続いてはWordPressブログの初期設定を解説します。
今の状態では、ひとまず家を建てただけの状態なので、快適に暮らすために家具を置いたり壁紙を決めたりしていきましょう。
その1 ブログテーマを決める
ポイント
テーマというのはブログサイト全体のテンプレートのことです。サイトのデザインや構成などに関わってくるものです。
導入するだけで、ブログの見た目、デザインなどを簡単に変更できます。
テーマには無料と有料のものがありますが、はじめに少しご案内したように、稼ぐなら有料テーマの「AFFINGER6(アフィンガー)」がおすすめですよ!
というより、有料テーマ一択です!
ブロガーさんにも大人気のAFFINGER6(アフィンガー)は『稼ぐこと』に特化したブログテーマ。
デザイン性も高くて、自分でカスタマイズしなくてもおしゃれでかわいいテーマのサンプルがたくさんあるから、そこから選ぶだけで、きれいなサイトができちゃうんです🎵
「見た目ってそんなに関係ないでしょ?無料でもいいんじゃない?」と思う方もいるかもしれません。
もちろん無料テーマでも稼ぐことはできます。
ですが、無料テーマを自分好みにカスタマイズしたり、おしゃれに整えるのはプログラミングの知識がないとかなり難しいです。
カスタマイズの方法を紹介してくれているサイトはたくさんありますが、知識がないとチンプンカンプン・・・。
何度も何度もサイトとにらめっこして何時間も時間をかけるなら、有料テーマでサクッとおしゃれなサイトをつくったほうが快適だし、とっても効率的!
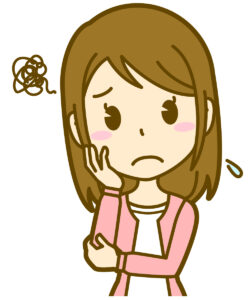
じゃあ、まず無料テーマで始めてみて、途中から有料テーマに変えるのはダメ??
もちろん、途中からでも変更は可能ですよ。
だけど、記事が増えた来た状態でテーマを変えると、今までの記事の手直しが必要になったりと、余計なことに時間がかかり面倒・・・。
それに、テーマによって仕様が異なるので、新しいテーマに慣れるのは大変・・・。
実は、私自身も最初は無料でいいやと思ってCocoonで始めて、途中からAFFINGER6に変更したのですが、正直なところ全然勝手が違うので、ちんぷんかんぷん💦
テーマに慣れるまでにものすごく時間がかかってしまったし、かなりのストレスで、「こんな大変な思いをするなら最初からAFFINGER6にしておけばよかった😢」と本当に思いました。
皆さんには私のような大変な思いはしてほしくないですし、余計な時間をかけて欲しくないので、最初から稼ぐために作られている有料テーマのAFFINGER6で進めることをおススメします!
最速で稼ぐなら有料テーマ一択!

AFFINGER6は税込14,800円ですが、1年使えば月に換算すると1,233円、3年使えば月たったの411円です。
長く続けて稼ぎたい!と思っているなら、『稼ぐ』に特化したAFFINGER6ですよ!
AFFINGER6の設定も10分ほどで完了しますので、難しいことはないです。
その2 パーマリンクの設定
テーマを決めたら、次はパーマリンクの設定です。
パーマリンク・・・それぞれの記事の個別のURLのこと。最初に設定したら後で変更はしないようにしましょう。
パーマリンクをどのような構成にするのか最初に設定しちゃいましょう。
パーマリンクの設定方法は、WordPressの管理画面から「設定」→「パーマリンク」をクリックします。
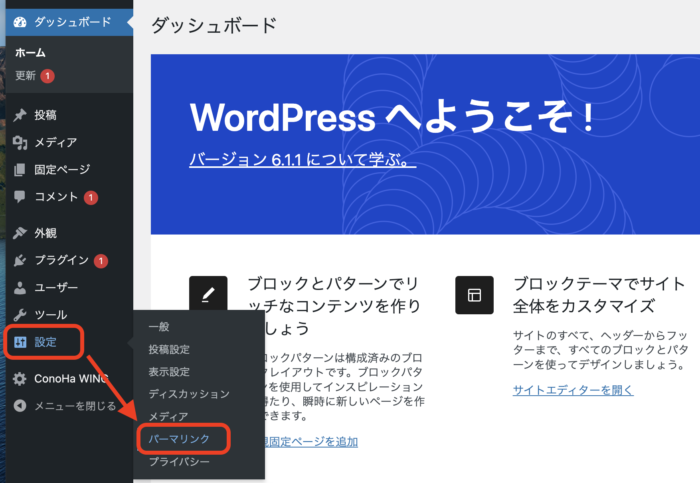
パーマリンクの設定画面が開いたら、カスタム構造にチェックして、カスタム構造を「%postname%-%post_id%」に設定します。
設定できたら「変更を保存」を忘れずにクリック。
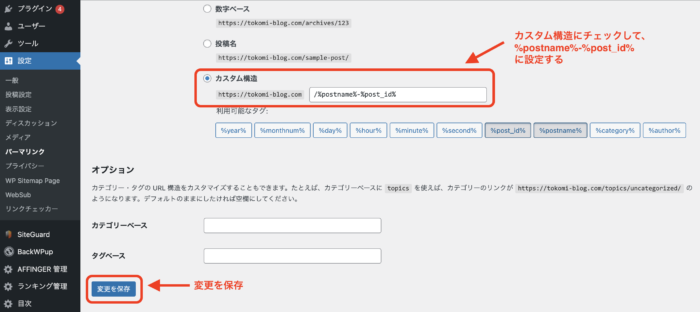
パーマリンクは、カスタム構造「%postname%-%post_id%」がシンプルでわかりやすいです。
このカスタム構造は「投稿名_投稿ID」という意味です。
実際に個々の記事URLを決めるときには、以下のようにパーマリンクを設定します。
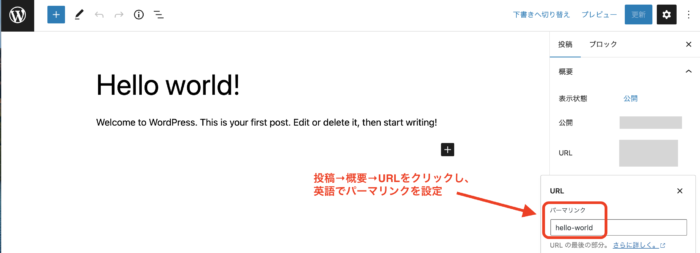
初期の段階では末尾がただの数字の羅列なので何の記事がわかりにくい上に、一度設定したら基本は変更しないもの(変更をするとその記事の所在地が不明になってしまいますからね)なので、必ず初期設定で済ませておきましょうね!

パーマリンクは必ずアルファベット表記で設定しましょう。ローマ字の綴りでも、英語表記でも大丈夫です。パーマリンクに日本語が含まれると文字化けして「%%%%%・・・」のような感じになってしまいます。
以前うっかり日本語で設定してしまったことがあって、「あっ・・・」と思ったときには時すでに遅しだったので、必ず投稿前に、パーマリンクはアルファベット表記で設定するようにしましょうね。
続いては、収益化のために大事な「アフィリエイト」について。
ASPサイトへ登録していきましょう。
その3 ASPに登録
続いては、アフィリエイト広告「ASP」に登録しましょう!
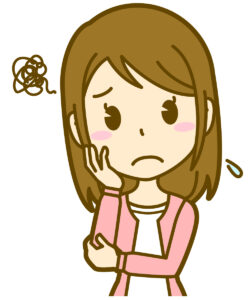
ASPって何?アフィリエイトって聞いたことあるけど、何?
私たちブロガーが、自分のサイトから収入を得るには、サイトに広告を貼る必要があります。
その広告主とブロガー(アフィリエイター)を仲介してくれるのがASP(Application Service Provider)です。

つまり、自分のブログから商品が売れた場合、売れた金額に応じてお金がもらえる、いわゆる広告料ということですね。
『アフィリエイトで収益化する』ためには、ASPへの登録が必要不可欠なんです!
図にするとこんな感じ。

登録すべきASPはこちら。
登録すべきASP先
【A8.net(エーハチドットネット)】
審査なしで登録できる+最大手んなので広告数も業界最大数!登録はマスト!
【もしもアフィリエイト】
審査なしで登録できる。
楽天・Amazonの報酬を現金で受け取れるので、提携必須。
(楽天・Amazonアフィリエイトについては後ほど補足説明しますね)
【アクセストレード】
美容系・金融系に強い先。単価もA8に比べると高め。
【afb(アフィビー)】
A8に比べて単価が高い案件もあり、キャラクターのクマちゃんがかわいいです🎵無料の講座や記事を書く際のコツなどいろいろ勉強になるコンテンツも多いです。
【バリューコマース】
デパート・百貨店、旅行系、ふるさと納税など案件は豊富で即時提携できる案件も多いです。関連記事にリンクを貼ることもできるし、私はかなりお世話になってます。
楽天やAmazon自体にもアフィリエイトプログラムがあります(楽天アフィリエイト・Amazonアソシエイト)が、基本的にポイントとして報酬をもらえるようになっています。楽天アフィリエイトは現金で受け取る方法もありますが、いろいろ細かい条件もありますし、Amazonについては5,000円以上にならないと報酬を受け取ることができません。
報酬料率はほとんど変わりませんので、やはり現金で報酬が受け取れるもしもアフィリエイトのメリットは高いと思います。
ご紹介したASP先はすべて登録しておきましょう!
一つの先だけだと、突然広告が終了したときは、収入がゼロになってしまうので、リスクヘッジのためにも複数先に登録しておけば、一つの先が停止になったら、別の先に貼り替える、ということができますね。

思ってもみないことでアカウントが突然停止・終了ということもあります。大きく収益が下がってしまい、かなりの痛手でした・・・😢一つの先に頼りすぎると私のようなことになりかねないので、複数登録は必須ですよ!
広告を貼る時には、それぞれのASPの管理画面で広告を検索し、提携申請してから広告を貼りましょう。
その4 プラグインの設定・導入
続いて設定するのはプラグインです。
ちょっと疲れてしまったら休憩しながら進めてくださいね。
焦らなくても大丈夫!
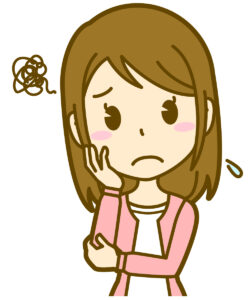
プラグインて何??
プラグインというのは、WordPressに機能を追加するものです。拡張機能ですね。スマホで言うならアプリのようなもの。
WordPressは最初は基本的かつシンプルな機能しかついていません。そこにプラグインを導入することによって、使いやすく、便利になる、そして運営を楽になります。
お役立ちツールですね。

最初に導入必須のプラグイン
- 【Akismet Anti Spam】…スパム対策
- 【XML Sitemap & Google News】※…サイトマップ作成
※以前は「XML Sitemaps」がよく使われていましたが、更新がストップしてしまったようなので、プラグインで検索しても見つからないという人が多いようです。
そこで同じ機能が使える「XML Sitemap & Google News」を設定しておくことをおすすめします。
サイトマップについてはアドセンスブログにチャレンジする方は必須!
「Akismet Anti Spam」はスパムコメントを排除してくれるプラグインで、これを導入していないと、ブログにスパムコメントが大量投稿されてしまって、大変なことに💦
もう一つのプラグインはアドセンスブログにチャレンジする方は、Googleの審査を通す際に必須です。チャレンジしない方も、念のため設定しておきましょう。
その5 Google分析ツールの設定をする
いよいよ最後!あと少しですよ、ゆっくりで大丈夫なので進めて行きましょう!
ここからは外部ツールのGoogleアナリティクスとGoogleサーチコンソールの設定をしていきますね。
【アナリティクス】・・・ブログを何人の人が見てくれたか、どこから見に来てくれたのか(Google検索エンジンからなのか、SNS経由なのか、パソコンからなのかモバイルツールからなのか)などを分析・解析することができます。
【サーチコンソール】・・・どんなキーワードで検索してブログを見てくれたのか、そのキーワードで自分のブログは検索ページの何番目に表示されているのか、自分のブログ内でエラーが起きていないかなどを確認することができます。
実際に使ってみないと「?」かもしれませんが、ブログ運営の際に必要(特にアドセンスブログにチャレンジする方は登録はマスト!)ですので、必ず設定しておきましょうね。
まとめ ブログを始めるならWordPress×ConoHaWING!
ここまでお疲れ様でしたー!!!👏
あとは、記事作成・投稿してブログスタートです♪
一番初めにお伝えしましたが、ブログで稼ぐならWordPressブログ一択!
アメブロやはてなブログなどの無料ブログは広告制限など、デメリットも多いので、稼ぐのはかなり難しいです・・・・💦
WordPressブログなら広告も貼れますし、さまざまなASP先もあります。
もちろん、毎月の費用はかかりますが、速い、安い、簡単、安心の4拍子がすべて揃った「ConoHa WING」を使えば、安心。
1日あたり数十円程度ですから、すぐに回収できちゃいますし、心配しなくて大丈夫!
「ConoHa WING」とWordPressブログ、そして稼ぐに特化したオシャレなテーマAFFINGER(アフィンガー)6で、快適に楽しく稼いじゃいましょ🎵
ここまでが、まず設定関係の大事な部分のご紹介です。
ほかにも、記事をどうやって書いたらいい?ジャンルはどんなものを書いたらいいの?などなど、いろいろご紹介していく予定です。
ぜひぜひ、チェックしてみてくださいね!
